Infusionsoft
There are four area in which TruConversion can be integrated with InfusionSoft.
Following are the areas:
- Shopping Cart
- Order Form
- Web Form
- Landing Page
Lets Install TruConversion tracking code on InfusionSoft
1.Shopping Cart
Install the TruConversion tracking code to your Infusionsoft Shopping cart.
- Go to TruConversion app dashboard and copy the complete code.
- From the Infusionsoft main navigation, go to “Ecommerce” and click on “Ecommerce Setup”.
- Find the “Design” section and click on “Shopping Cart Themes”.
- Then click on “Edit” for your active theme.
- Click on the “HTML Areas” tab and go to the “Custom Footer” section.
- Paste your TruConversion code into this box, after any other code that may be there already.
- Verify code installation.
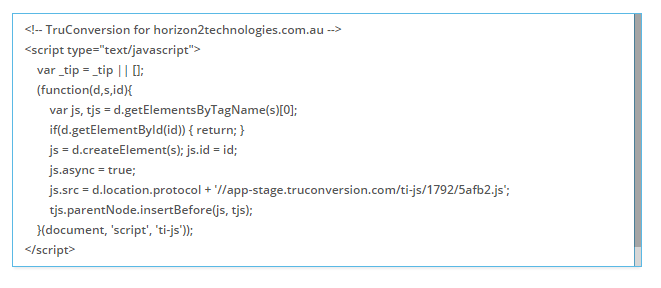
Login to your Infusionsoft account!

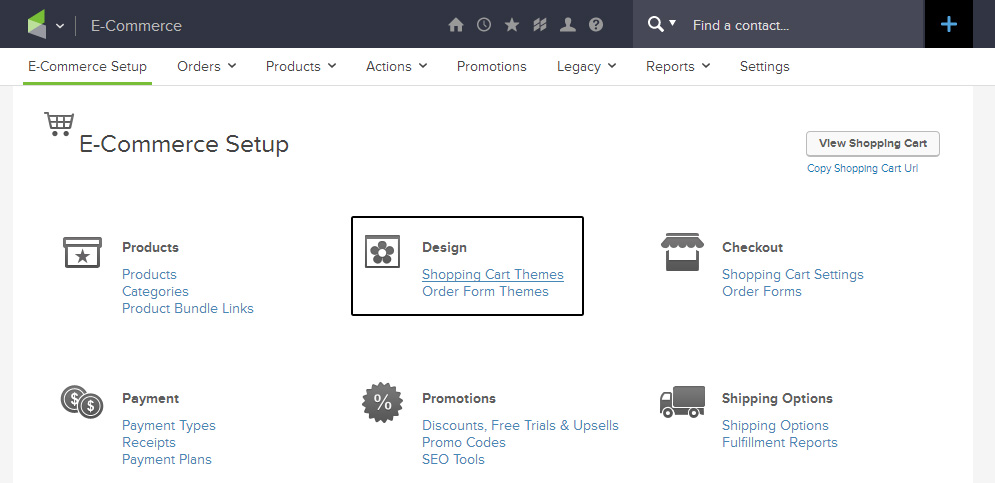
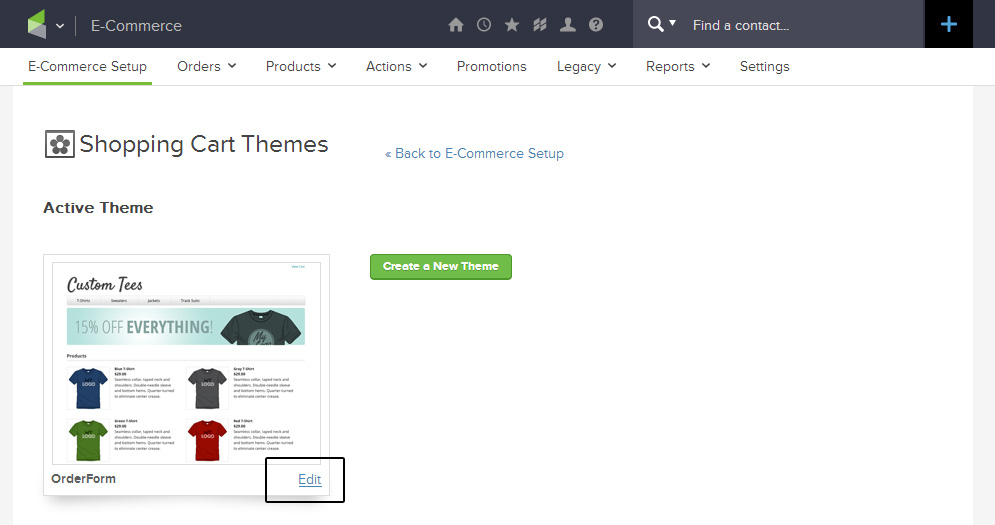
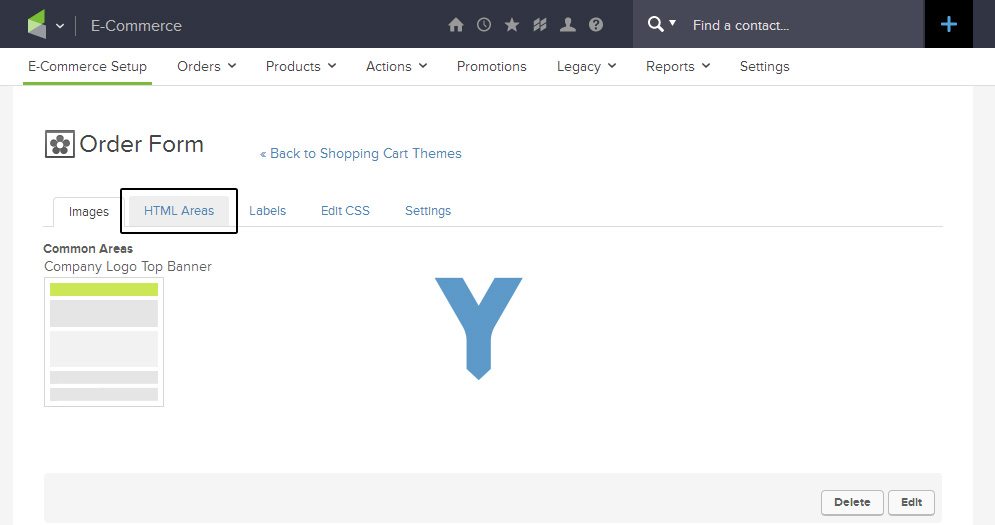

![]()
Open your site in a browser, let it fully load . Then go to TruConversion application dashboard, and click on VERIFY INSTALLATION.
That’s it. Now you can create the first campaign for your site.
2.Order form
Install the TruConversion tracking code to your Infusionsoft Order form.
If you’re using order forms, you’ll need to repeat the above process for your order form template.
- Go to TruConversion app dashboard and copy the complete code.
- From the Infusionsoft main navigation, go to “Ecommerce” and click on “Ecommerce Setup”.
- Find the “Design” section and click on “Order Form Themes”. Then click on “Edit” for your active theme.
- Then click on “Edit” for your active theme.
- Click on the “HTML Areas” tab and go to the “Custom Footer” section.
- Paste your TruConversion code into this box, after any other code that may be there already.
- Verify code installation.
3.Web Form
Install the TruConversion tracking code to your Infusionsoft Web form.
If you are using an Infusionsoft web form, do you have that code hosted on your website, or at Infusionsoft? If the form is hosted on your website, then you should already have TruConversion code on that page, and you’re already good to go. If however that web form is hosted at Infusionsoft, you’ll need to add TruConversion code to that Infusionsoft page. Just pull up the form in the same way a user would and look at the URL. If the URL has an “infusionsoft.com” domain, it’s hosted at Infusionsoft. Also note that each web form has a thank-you page, and if that thank-you page is hosted at Infusionsoft, you’ll need to add TruConversion code to that thank-you page also. For web forms and web form thank-you pages, this is done via the “HTML” “Snippet” which will let you paste the TruConversion code into the “Snippet”.
4.Landing Page
Install the TruConversion tracking code to your Infusionsoft Landing Page.
Finally, you’ll need to consider if you have any Infusionsoft hosted landing pages, or thank you pages. As an example, when someone clicks to confirm their email address, they are sent to an Infusionsoft hosted thank you page. In a case like that, you not only want to be sure you’ve got TruConversion tracking code on that page, but you’ll probably also want to setup a goal inside TruConversion for when that happens. While most of these pages won’t have a footer you can edit, they do contain an editable HTML area, and pasting your TruConversion code into that box, after any other existing code, will get the job done.
NOTE:
- This tracking code will be unique for every new site you add. If you make any major changes or modifications on your website after installing the TruConversion tracking code , make sure to copy paste the tracking code again on the head tag because this code must be accessible by TruConversion server in order to track visitor activities.
- After making changes on the site, make sure that you have installed TruConversion correctly by clicking on “VERIFY INSTALLATION”.