Everwebinar
Lets Install TruConversion tracking code on your everwebinar site, Tracking Code will be available on TruConversion app dashboard.
- Copy TruConversion tracking code
Go to TruConversion app dashboard and copy the complete code.
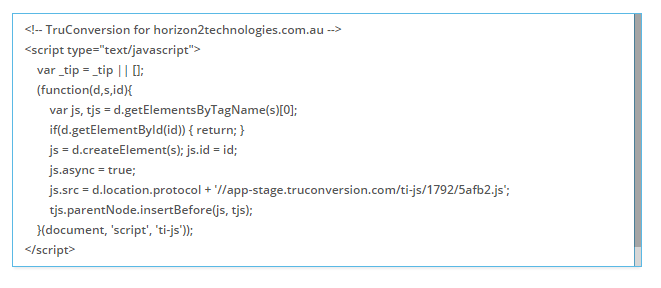
Login to your everwebinar account!
- Go To Integrations (Marked #1 Below)
- Click the pencil beside “Integrate a 3rd party tracking system”(Marked #1 Below)
- Click Embed Your Custom Tracking Code (Marked #3 Below)
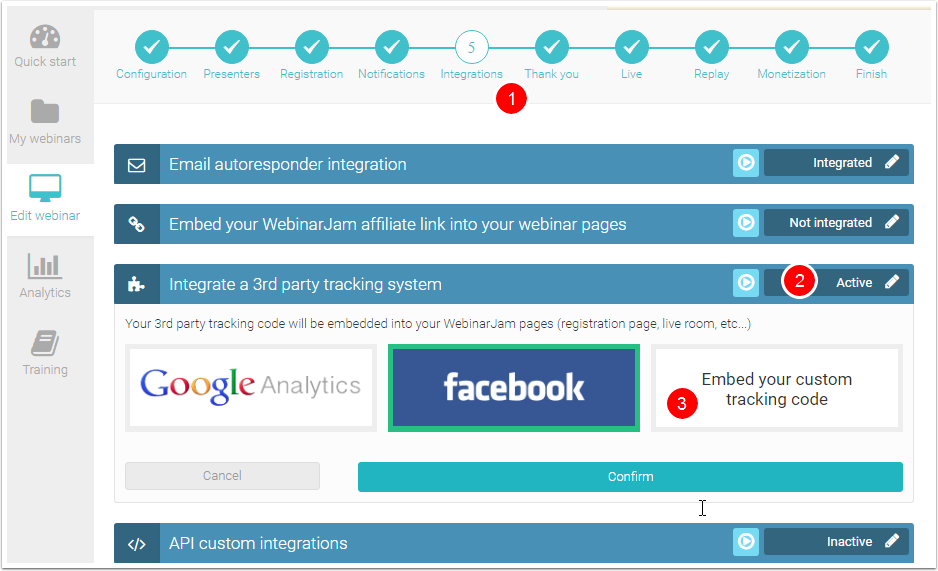
- In the new window you can add any type of tracking code you’d like, to any of the pages listed below!
- Registration page tracking
- Post-registration Thank You page tracking
- Webinar live room page tracking
- Replay page tracking
- Click Save And Update Settings
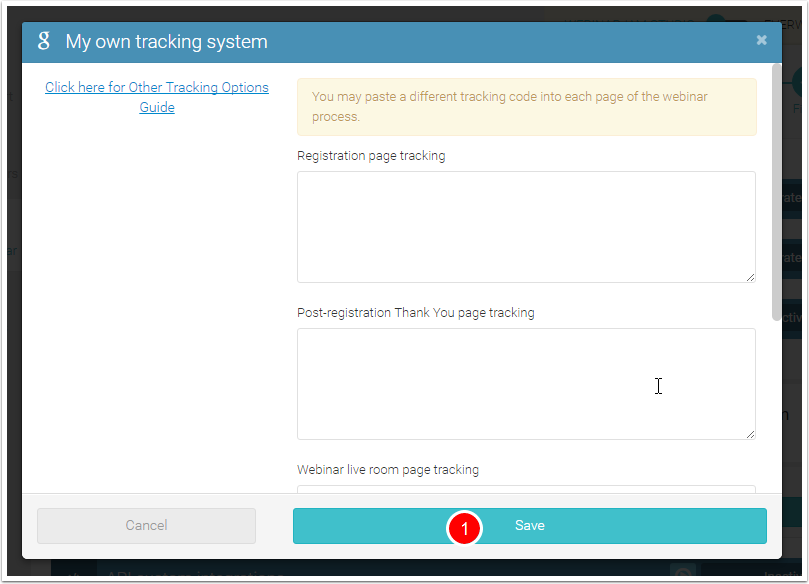
- Verify Code Installation
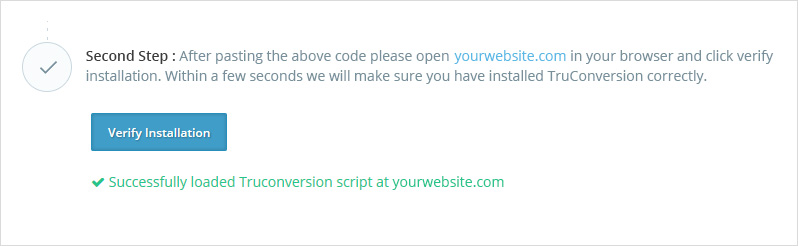
Open your site in a browser, let it fully load . Then go to TruConversion application dashboard, and click on VERIFY INSTALLATION.
That’s it. Now you can create the first campaign for your site.
Note:
- This tracking code will be unique for every new site you add. If you make any major changes or modifications on your website after installing the TruConversion tracking code , make sure to copy paste the tracking code again on the head tag because this code must be accessible by TruConversion server in order to track visitor activities.
- After making changes on the site, make sure that you have installed TruConversion correctly by clicking on “VERIFY INSTALLATION”.
Links:
- Platform specific guides
- The TruConversion Tracking Code
- Manual Installation
- Joomla
- Shopify
- WordPress
- Wix
- Magento