Microsurvey Questions/Answer Type
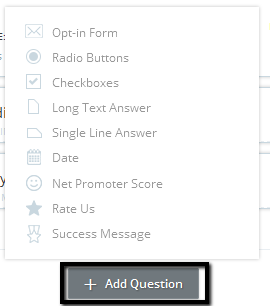
There are varieties of questions type you can select for visitor and branching logic that will direct visitors to another step that you designate if that answer is selected.
- Opt- In Form
- Radio button (Single Answer Selection)
- Check Boxes (Multi Answer Selection)
- Long Text Answer
- Single Line Answer
- Date
- Net promoter score (NPS)
- Rate Us
- Success Message (Thank You)
Opt-In Form
The Opt-in form is a step that you can add in Microsurvey to get information from visitors. You can either create a standalone Microsurvey with just an Opt-in form, or include it as a step in part of your Microsurvey.
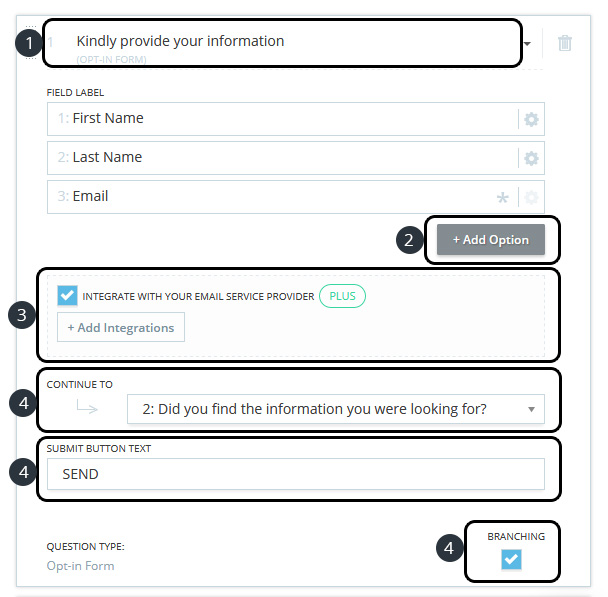
By default your opt-in form will be populated with 3 fields. You can add, edit, or delete any field.
1. ADD QUESTION Add your question at the top of your Opt-in form.
2. ADD OPTION from here you can add more fields in opt-in form.
3. INTEGRATIONS you may choose your favorite CMS to send this option data directly into software.
4. BRANCHING click Branching from bottom and this ‘Continue to’ option gives you ability to choose the next step for the visitor.
5. SUBMIT BUTTON this option will take the visitor to the next step of the Microsurvey.
Preview Opt-In Form:
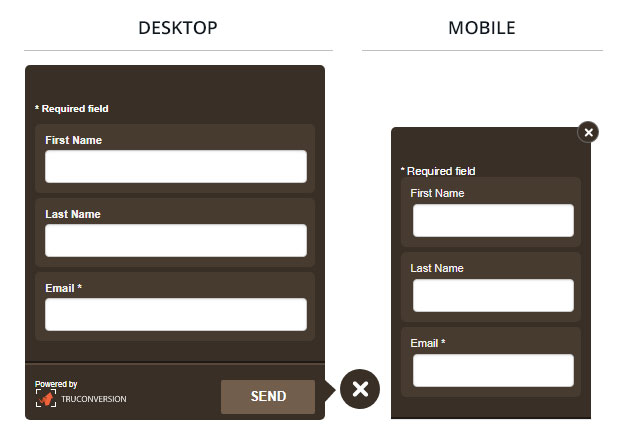
Radio button (Single Answer Selection)
This option allows visitors to select a single answer before moving on to the next step. By default this option appear with 2 answers fields, you can add, edit or delete any answer fields.
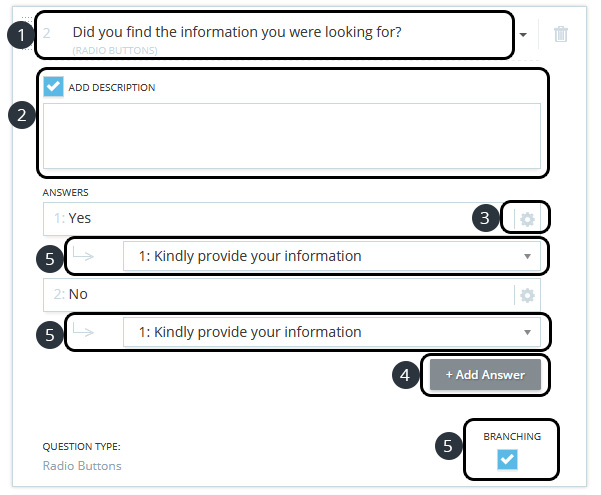
1. ADD QUESTION write your question at the top.
2. ADD DESCRIPTION add any description for the visitor.
3. ALLOW COMMENT click on settings icon in each field and select ‘Trun on Comments’ to prompts visitor to add additional comments if specific answers are selected.
4. ADD ANOTHER ANSWER from here you can add more options to this answer.
5. SUBMIT BUTTON this option will take the visitor to the next step of the Microsurvey.
6. BRANCHING click Branching from bottom and this ‘Continue to’ option gives you ability to choose the next step for the visitor on each answer selection.
Preview Radio button (Single Answer Selection):
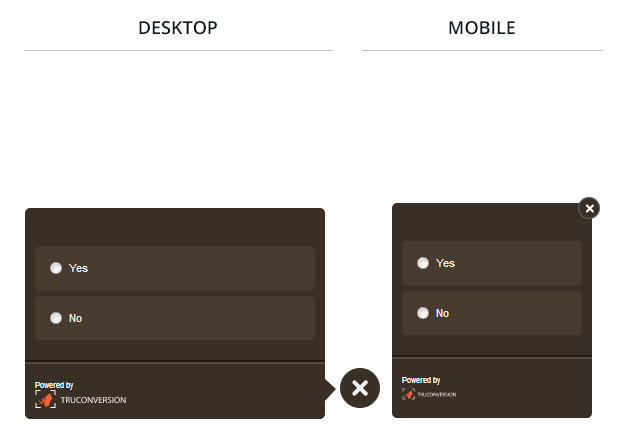
Check Boxes (Multi Answer Selection)
This option allows your visitors to select multiple answer options before moving on to the next step. By default this option appear with 2 answers fields, you can add, edit or delete any answer fields.
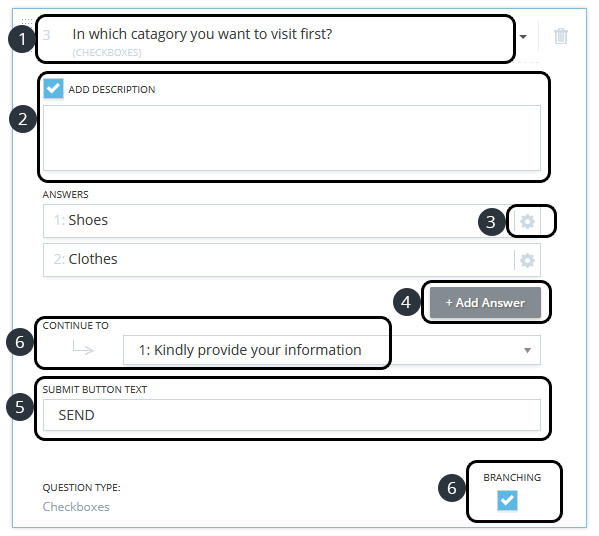
1. ADD QUESTION write your question at the top.
2. ADD DESCRIPTION add any description for the visitor.
3. ALLOW COMMENT click on settings icon in each field and select ‘Turn on Comments’ to prompts visitor to add additional comments if specific answers are selected.
4. ADD ANOTHER ANSWER from here you can add more options to this answer.
5. SUBMIT BUTTON this option will take the visitor to the next step of the Microsurvey.
6. BRANCHING click Branching from bottom and this ‘Continue to’ option gives a user ability to offer different question to visitor.
Preview Check Boxes (Multi Answer Selection):
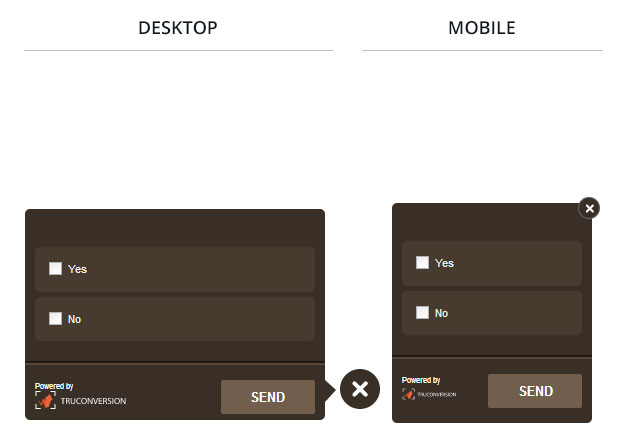
Long Text Answer
This answer option gives the visitor to write in their response. There is no character limit to text , the text box will grow as the visitor adds content beyond the two lines offered.
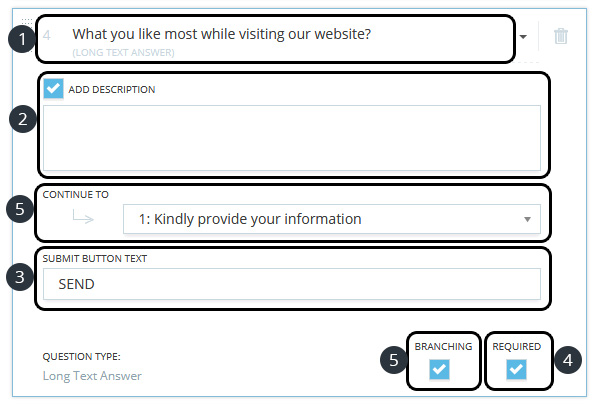
1. ADD QUESTION write your question at the top.
2. ADD DESCRIPTION add any description for the visitor.
3. SUBMIT BUTTON this option will take the visitor to the next step of the Microsurvey.
4. REQUIRED by click on Required, the visitor cannot move to next question until answer this.
4. BRANCHING click Branching from bottom and this ‘Continue to’ option gives you ability to choose the next step for the visitor.
Preview Long Text Answer:
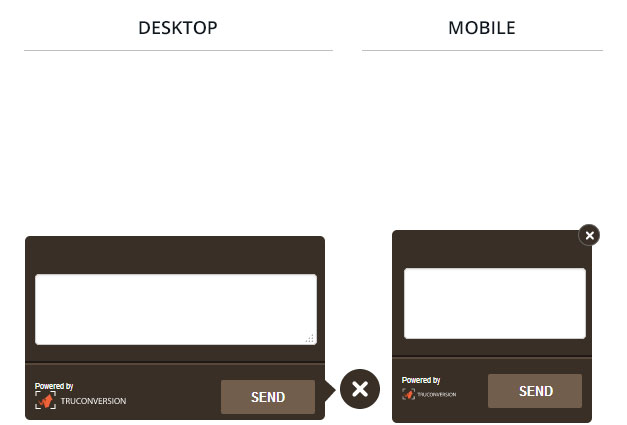
Single Line Answer
This option gives the visitor to write small amount of text, good to ask visitor to write their brief thoughts or personnel information.
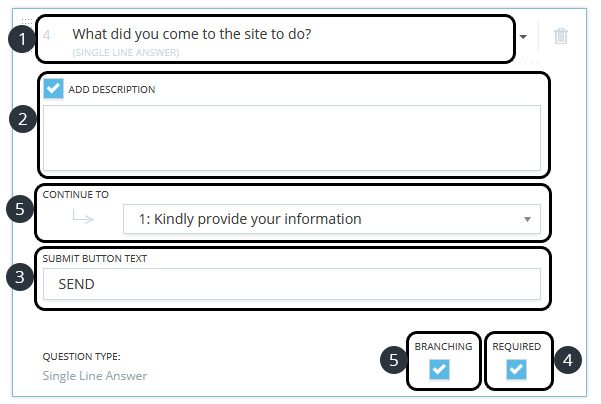
1. ADD QUESTION write your question at the top.
2. ADD DESCRIPTION add any description for the visitor.
3. SUBMIT BUTTON this option will take the visitor to the next step of the Microsurvey.
4. REQUIRED by click on Required, the visitor cannot move to next question until answer this.
4. BRANCHING click Branching from bottom and this ‘Continue to’ option gives you ability to choose the next step for the visitor.
Preview Single Line Answer:
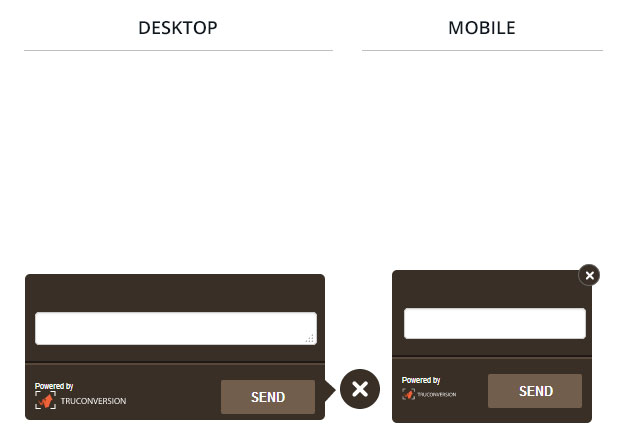
Date
This answer type is a drop down of Month, Day and Year. DATE could potentially be used if asking visitor about scheduling call, or asking them to come an event.
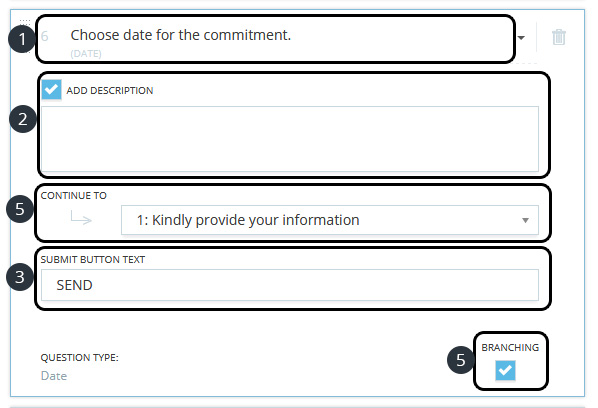
1. ADD QUESTION write your question at the top.
2. ADD DESCRIPTION add any description for the visitor.
3. SUBMIT BUTTON this option will take the visitor to the next step of the Microsurvey.
4. BRANCHING click Branching from bottom and this ‘Continue to’ option gives you ability to choose the next step for the visitor.
Preview Date:
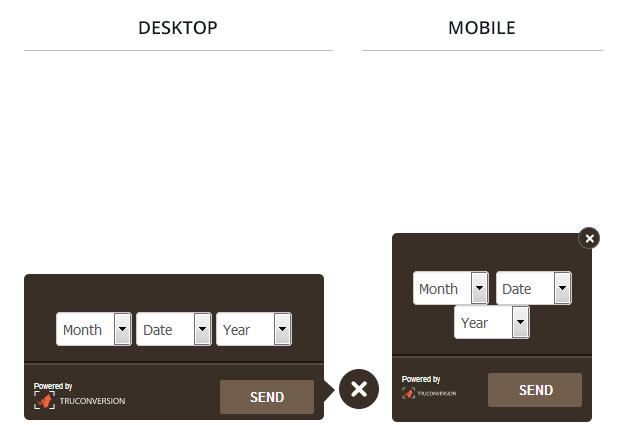
Net Promoter Score
Mostly this answer option you used to know how their customer is to recommend their product or services to a friend. This NPS have a 0-10 scale with “Not likely” equaling 0 and “Most likely” equaling 10.
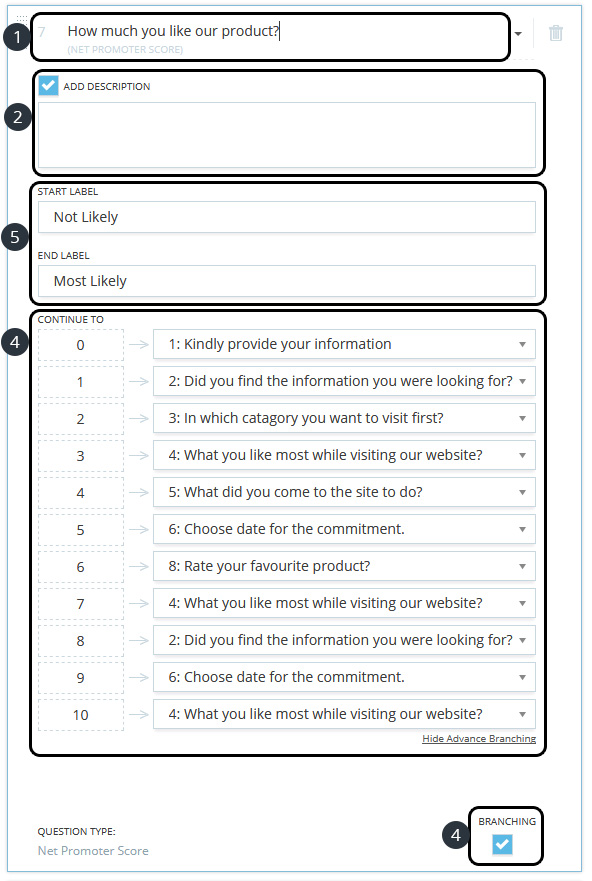
1. ADD QUESTION write your question at the top.
2. ADD DESCRIPTION add any description for the visitor.
3. SUBMIT BUTTON this option will take the visitor to the next step of the Microsurvey.
4. BRANCHING click Branching from bottom and this ‘Continue to’ option gives you ability to choose the next step for the visitor on each answer selection.
Preview Net Promoter Score:
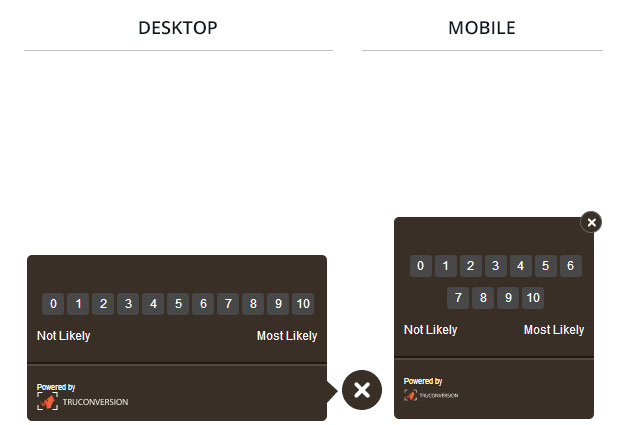
Rate Us
Similarly to the above answer type, but typically used when you only want the visitor to tell how much likely he used the product or services.
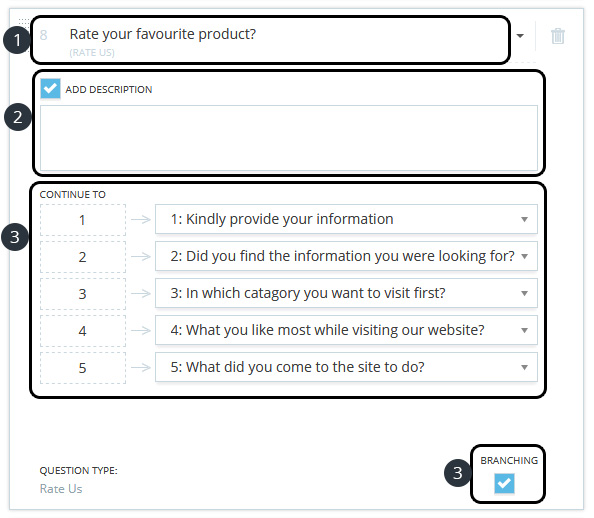
1. ADD QUESTION write your question at the top.
2. ADD DESCRIPTION add any description for the visitor.
3. BRANCHING click Branching from bottom and this ‘Continue to’ option gives you ability to choose the next step for the visitor on each answer selection.
Preview Rate Us:
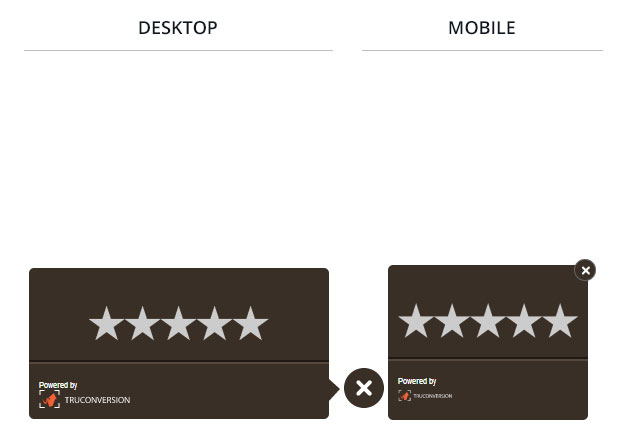
Success Message (Thank You)
Finally end up your Microsurvey on a lighter and Thankful manner.
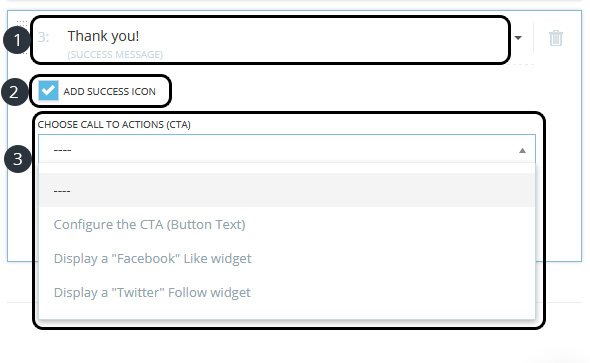
1. ADD QUESTION write your question at the top.
2. ADD DESCRIPTION add any description for the visitor.
3. CHOOSE CALL TO ACTION click and select any option for the visitor. place a CTA for redirection, add Facebook or twitter widget.
Preview Success Message (Thank You):
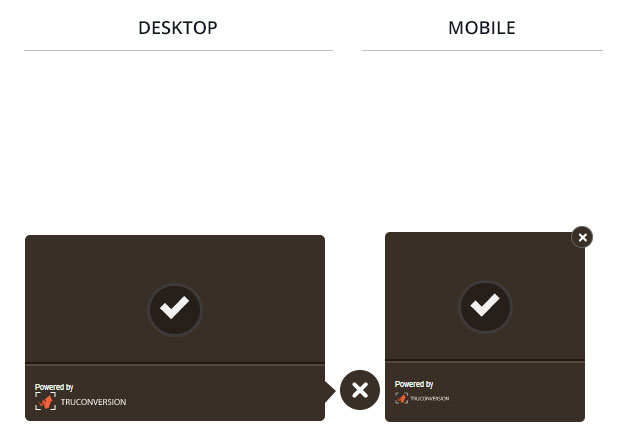
Related Links: