Visitor Recording Reports
Once a recording starts tracking customer journeys, you can view its report by clicking on it from the Recordings Dashboard. This report will show you customer journeys tracked in a video format.
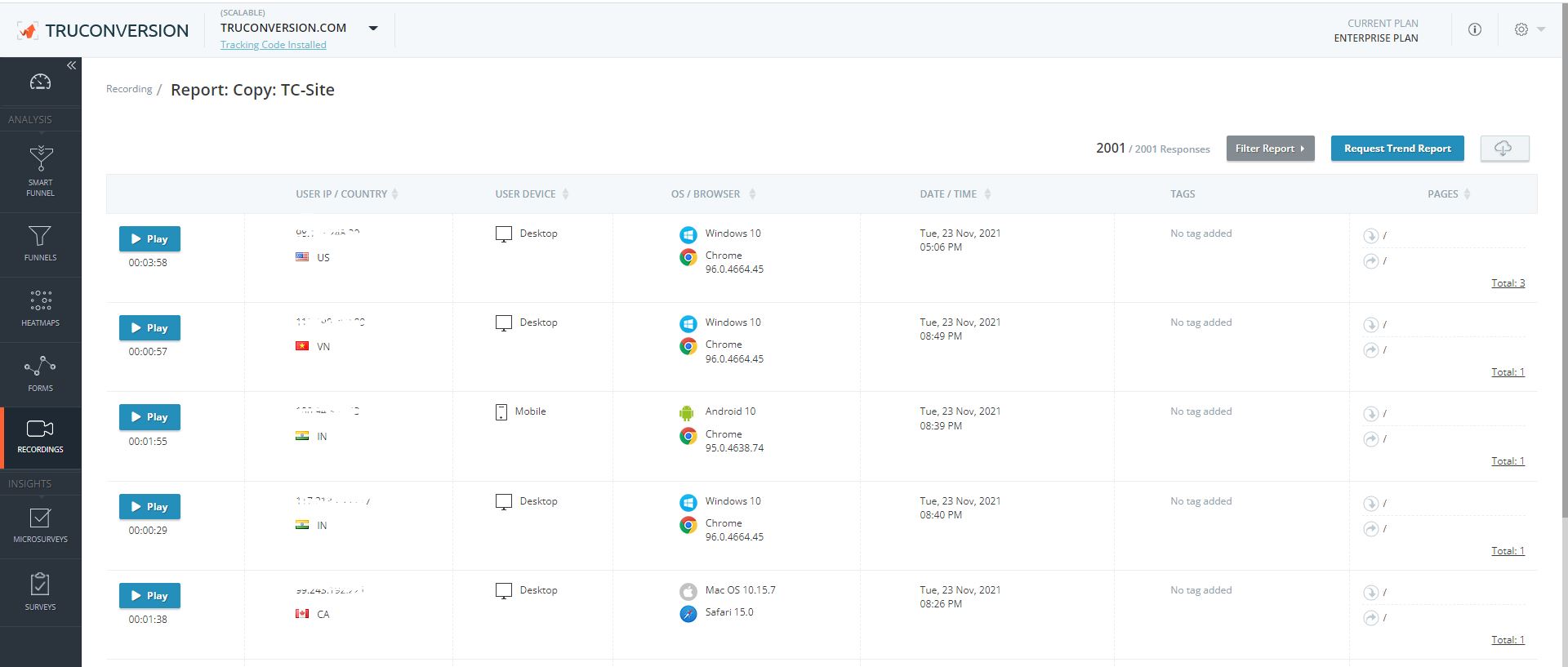
- Filter Report: Click fitler to filter report.
- Request Trend Repot: Click and wait that trend report will be ready and an email will went to you.
- Download Video data: Now you can download video colums data into CSV.
The first thing you will notice when playing recordings is that actions of your visitors are represented by different colors. Here is what each one indicates:

- Red: This represents visitor clicks on your page.
- Yellow: This presents scrolling movements on the page.
- Grey: This represents interaction with a form element, such as a text field or ‘select’ dropdown.
- Blue Dot: This represents that visitor interaction with the trigger event either you have selected specific event or added manual javascript trigger on mentioned pages.
- Space (No color): This represents idle (not interacting with the page) behavior.
TruConversion offers the skip pauses and player speed option as well in session recordings. Instead of watching the whole video you can just skip the gaps and watch the main activity when events were triggered. Moreover it allows you to forward the video with 2x/3x/4x speed.
Note: Mouse moves are not shown on the bar, however these are visually shown on page with the mouse trail in orange color line.
Since we record all pages that the user visits, we keep these pages separate within the same recording, so if desired, you can playback a specific page recording.
- By default, TruConversion records/show all keystroke data on input. By enabling this ‘Data Obfuscation’ settings (from Privacy Options) TruConversion maske all keystroke data on input and text-area fields. On recording replay all the input data will be appear as masked. This setting is available under Privacy option.
This article will be helpful: Data Obfuscation - Applying Privacy Options setting will affect filtration in tool’s reporting based on IP and location.
- The hidden fields will replace with N/A (Not Applicable) in display according to the selected option.