Verification of Code Installation
TruConversion checks if your Tracking Code is installed properly, so that you may experience seamless tracking.
From two way to can verify Tracking Code Installation:
From Dashboard
Whenever adding a new domain/webiste with TruConversion the unique Tracking Code will be available at dashboard with ‘Verify Installation’ button.
Once you have installed the code on the pages, enter URL of the page and click on ‘Verify Installation’ button, it will open your website in a new window.
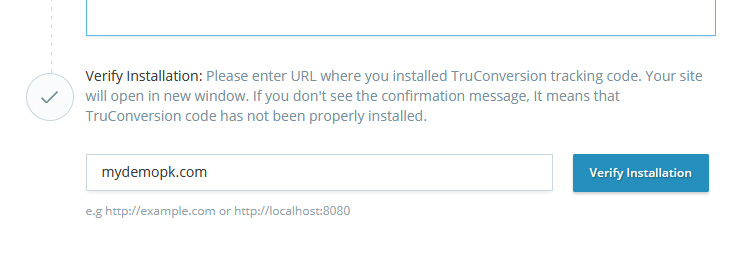
If the code is installed properly then within a few seconds you will get following confirmation message or if the code is not installed/properly installed then there will be no message.
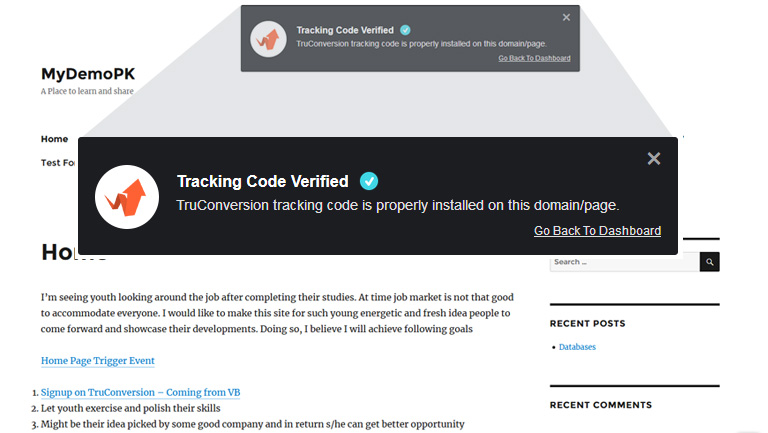
From Tracking Code Status
You may check verification by clicking the status icon from top bar under domain/website.
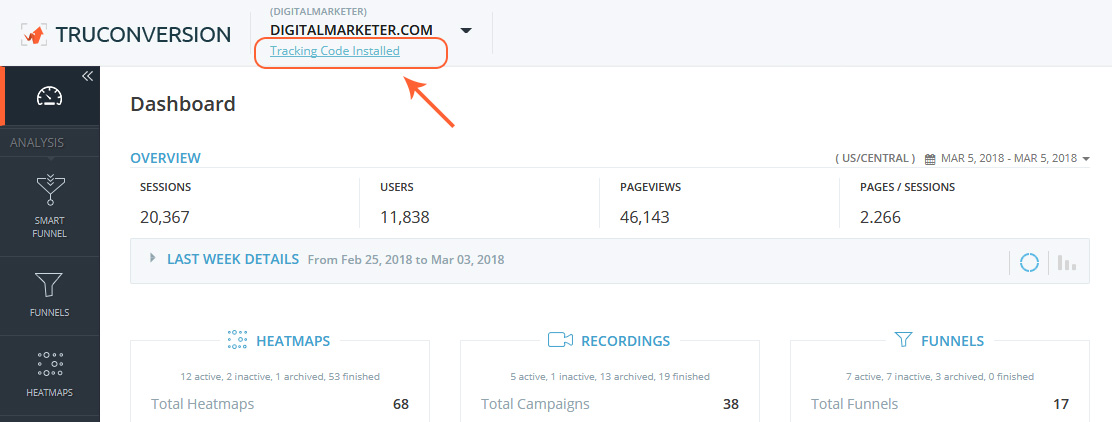
TruConversion unique Tracking Code will be available with ‘Verify Installation’ button. Enter URL of the page and click on ‘Verify Installation’ button, it will open your website in a new window.
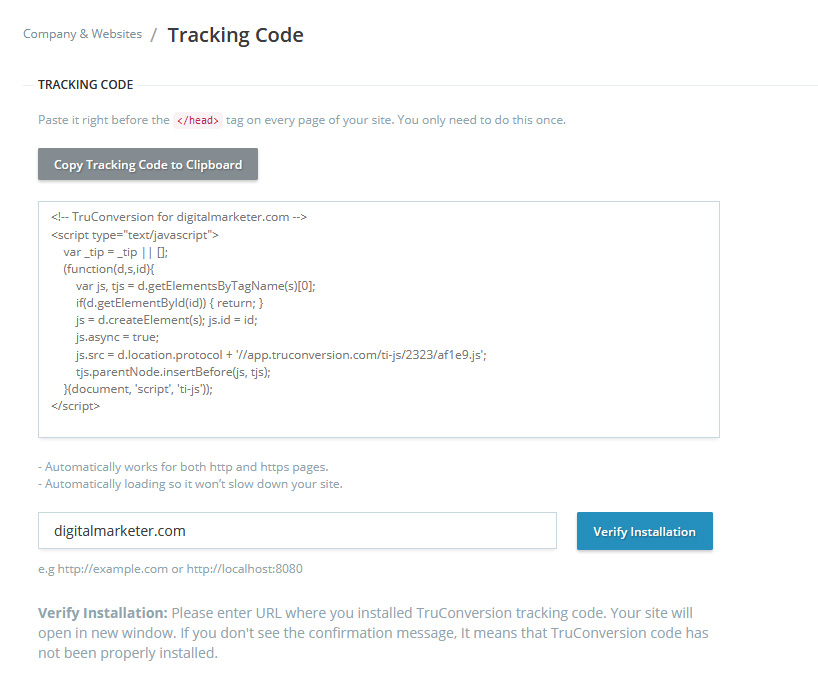
If the code is installed properly then within a few seconds you will get following confirmation message or if the code is not installed/properly installed then there will be no message.
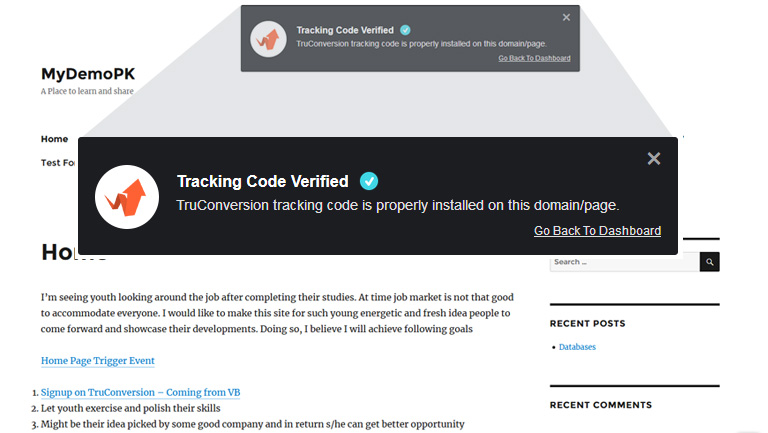
From Browser Settings
First open the URL of the page having Tracking Code. Then follow these instruction:
How to check in Google Chrome:
- Click your options icon at the top right then hover ‘More Tools’ then select ‘Developer Tools’
- Select the ‘Network’ tab
- Type ‘TruConversion’ in the ‘Filter’ field to ensure that only TruConversion’s requests are shown
- Browse to your website or refresh your page if already there
How to check in Firefox:
- Click ‘Tools’ in your browser menu then hover ‘Web Developer’ and select ‘Network’
- Reload or browse to your website
- Type ‘TruConversion’ in the search field at the bottom of the developer window
How to check in Safari:
- Select ‘Develop’ then select ‘Open Web Inspector’
- Select the ‘Network’ tab and reload or browse to your website
- Ensure that ‘All Resources’ is selected
- Type ‘TruConversion’ in the search field at the bottom of the developer window
Once the page is loaded you should see requests that appear similar to below. You will see your unique Site ID among the requests instead of the example shown below:
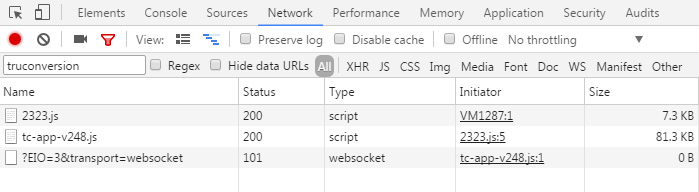
This is what shows in the Chrome Network tab when the Tracking Code is properly installed.
- TruConversion supports sub/cross domain feature so that you may use your single code on multiple page. Enter different URL where you have installed the code to Verify Installation.
- Remember when you update/replace the existing Tracking Code, this will take 3 minutes to take place these changes.